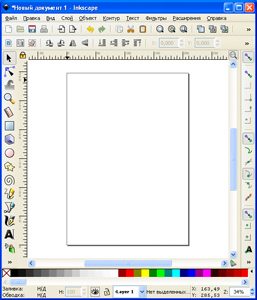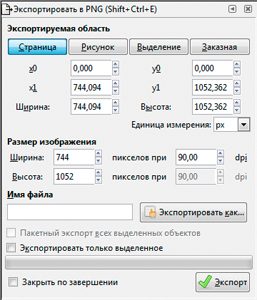Разгледзім тэхналогію работы з вектарнай графікай на прыкладзе рэдактара Inkscape (прыклад 23.1).
Рэдактар мае ўбудаваны падручнік на рускай мове і зручны інтэрфейс, што дазваляе лёгка і хутка асвоіць асноўныя прыёмы работы з вектарнай графікай.
Асноўную частку акна рэдактара Inkscape займае палатно, на якім карыстальнік стварае і рэдагуе відарысы. На палатне вылучана старонка.
Перамяшчацца па палатне можна з дапамогай палос пракруткі. Павелічэнне або змяншэнне маштабу старонкі ажыццяўляецца з дапамогай клавіш «+» ці «–» на клавіятуры. Межы адлюстраванай на палатне старонкі вызначаюць межы відарыса для друку або захоўвання.
Шмат якія дзеянні ў рэдактары Inkscape можна выканаць некалькімі спосабамі:
- праз пункты меню;
- пры дапамозе кнопак на панэлях;
- з дапамогай камбінацый клавіш.
Праз меню Правка можна адмяніць апошняе дзеянне і паўтарыць адмененае дзеянне. Таксама даступная гісторыя дзеянняў.
Запуск праграмы ажыццяўляецца з дапамогай меню Пуск: Все программы -> Inkscape — або двайной пстрычкай па ярлыку на Рабочым стале. Для кожнага дакумента рэдактар Inkscape адкрывае асобнае акно.
Каб захаваць відарыс у рэдактары Inkscape, у пункце меню Файл трэба выбраць Сохранить как і націснуць кнопку Сохранить. Файл будзе захаваны ва ўласным фармаце рэдактара Inkscape — .svg. Відарыс, які мае дадзены фармат, неабходна адкрываць самім рэдактарам Inkscape, а выкарыстанне іншых праграм можа прывесці да некарэктнага выніку. Асноўныя фарматы файлаў, з якімі можна працаваць у Inkscape, пералічаны ў прыкладзе прыкладзе 23.2. Як захаваць відарыс у іншым фармаце, апісана ў прыкладзе 23.3.
Для загрузкі відарыса ў пункце меню Файл трэба выбраць Открыть.
Падрабязней пра элементы інтэрфейсу вектарнага рэдактара Inkscape можна даведацца з матэрыялаў Дадатку.
|
Прыклад 23.1. Акно вектарнага графічнага рэдактара Inkscape.
Прыклад 23.2. Вектарны рэдактар Inkscape можа працаваць з файламі розных фарматаў, напрыклад: .svg — фармат, які выкарыстоўвае рэдактар Inkscape; .eps — фармат, які забяспечвае высокую якасць рысунка; .png — растравы фармат відарысаў, які падтрымлівае празрыстасць фону; .bmp — несціснуты растравы фармат відарысаў; .pdf — фармат абмену дакументаў ад Adobe, які можа змяшчаць любыя спалучэнні: тэкст, шрыфты, растравую і вектарную графіку. Прыклад 23.3. Для захавання якога-небудзь відарыса ў фармаце, які адрозніваецца ад уласнага, неабходна пры захаванні выбраць адпаведны тып файла. Каб захаваць рысунак у фармаце .png, трэба адкрыць акно «Экспортировать в PNG». Для гэтага неабходна:
Можна вылучыць частку відарыса, і ў файл PNG будзе захавана толькі вылучанае. |