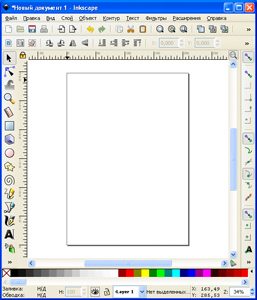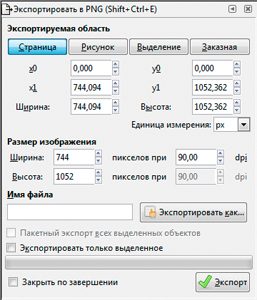Рассмотрим технологию работы с векторной графикой на примере редактора Inkscape (пример 23.1). Редактор имеет встроенный учебник на русском языке и удобный интерфейс, позволяющий легко и быстро освоить основные приемы работы с векторной графикой.
Основную часть окна редактора Inkscape занимает холст, на котором пользователь создает и редактирует изображения. Частью холста является страница.
Перемещаться по холсту можно при помощи полос прокрутки. Увеличение или уменьшение масштаба страницы осуществляется при помощи клавиш «+» или «–» на клавиатуре. Границы отображаемой на холсте страницы определяют границы изображения для печати или сохранения.
Многие действия в редакторе Inkscape можно выполнить несколькими способами:
- через пункты меню;
- при помощи кнопок на панелях;
- с помощью комбинаций клавиш.
Через меню Правка можно отменить последнее действие и повторить отмененное действие. Также доступна история действий.
Запуск программы осуществляется с помощью меню Пуск: Все программы -> Inkscape — или двойным щелчком по ярлыку на Рабочем столе. Для каждого документа редактор Inkscape открывает отдельное окно.
Чтобы сохранить изображение в редакторе Inkscape, в пункте меню Файл нужно выбрать Сохранить как и нажать кнопку Сохранить. Файл будет сохранен в собственном формате редактора Inkscape — .svg. Изображение, имеющее данный формат, следует открывать самим редактором Inkscape, а использование других программ может привести к некорректному результату. Основные форматы файлов, с которыми можно работать в Inkscape, представлены в примере 23.2. Как сохранить изображение в другом формате, описано в примере 23.3.
Для загрузки изображения в пункте меню Файл нужно выбрать Открыть.
Подробнее об элементах интерфейса векторного редактора Inkscape можно узнать из материалов Приложения.
|
Пример 23.1.Окно векторного графического редактора Inkscape.
Пример 23.2. Векторный редактор Inkscape может работать с файлами различных форматов, например: .svg — формат, который использует редактор Inkscape; .eps — формат, обеспечивающий высокое качество рисунка; .png — растровый формат изображений, поддерживающий прозрачность фона; .bmp — несжатый растровый формат изображений; .pdf — формат обмена документов от Adobe, который может содержать любые сочетания: текст, шрифты, растровую и векторную графику. Пример 23.3. Для сохранения изображения в формате, отличном от собственного, необходимо при сохранении выбрать соответствующий тип файла. PNG». Для этого необходимо:
Можно выделить часть изображения, и в файл PNG будет сохранено только выделение. |