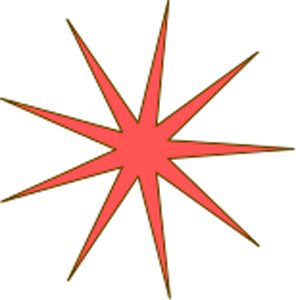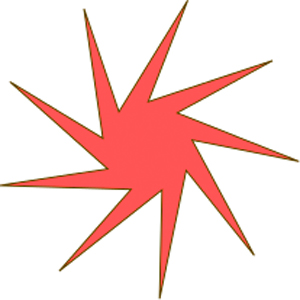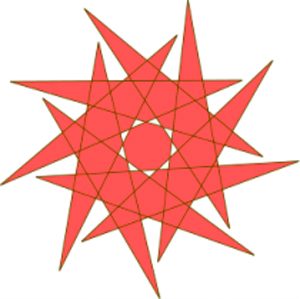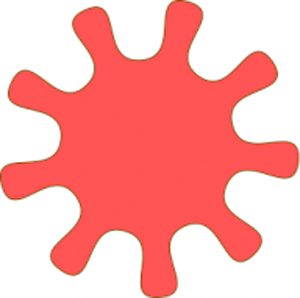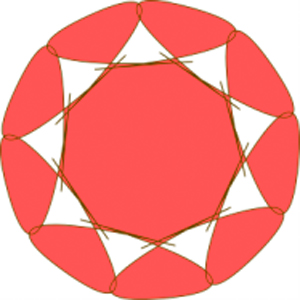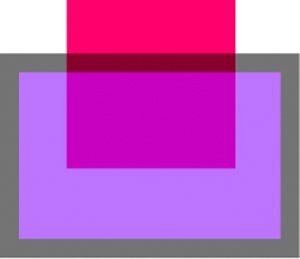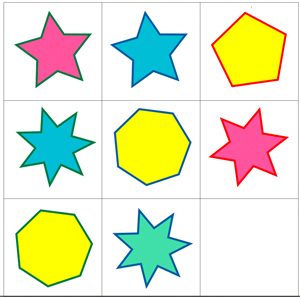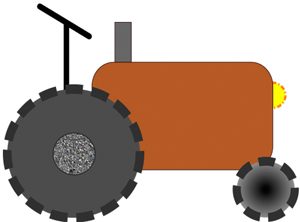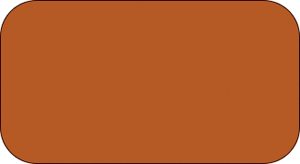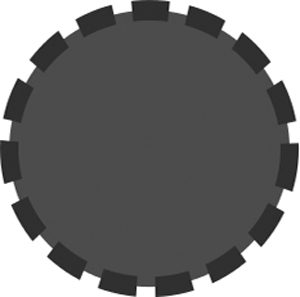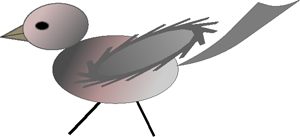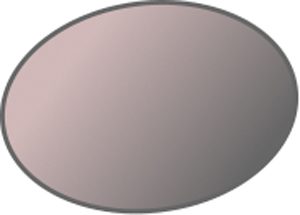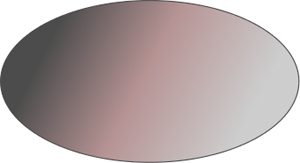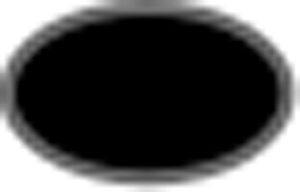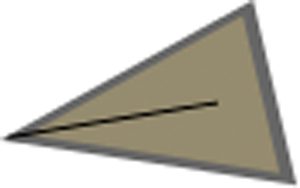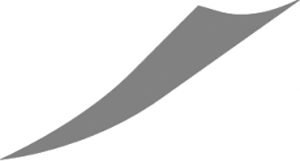Работу в векторных графических редакторах можно представить как создание фигур (объектов) нужной формы и задание им определенных заливок и обводок (абрисов) (пример 24.1).
Рассмотрим технологию создания фигур в редакторе Inkscape.
Начать работу над созданием векторного изображения необходимо с определения:
- набора фигур, из которых будет состоять изображение;
- стиля и цвета обводки;
- стиля заливки;
- взаимного расположения фигур.
24.1. Создание фигур
Для создания прямоугольников используется инструмент «Прямоугольник»: ![]() . Прямоугольник можно построить, перемещая мышь по холсту и удерживая левую кнопку мыши. Если при этом удерживать клавишу Ctrl клавиатуры, то получится квадрат. Если при рисовании прямоугольника удерживать клавишу Shift, то начальная точка будет соответствовать не вершине, а центру прямоугольника. Квадратные маркеры в противоположных углах служат для изменения размера прямоугольника, а круглый маркер в верхнем правом углу позволяет управлять сглаживанием углов (пример 24.2).
. Прямоугольник можно построить, перемещая мышь по холсту и удерживая левую кнопку мыши. Если при этом удерживать клавишу Ctrl клавиатуры, то получится квадрат. Если при рисовании прямоугольника удерживать клавишу Shift, то начальная точка будет соответствовать не вершине, а центру прямоугольника. Квадратные маркеры в противоположных углах служат для изменения размера прямоугольника, а круглый маркер в верхнем правом углу позволяет управлять сглаживанием углов (пример 24.2).
Под сглаживанием (закруглением) углов будем понимать замену угла на часть окружности или эллипса, вписанного в этот угол.
Заменить угол частью окружности можно, перетащив круглый маркер вниз. При этом появляется второй маркер. Чтобы заменить угол частью эллипса, нужно перемещать оба маркера.
Убрать сглаживание можно, нажав на кнопку ![]() на панели свойств инструмента «Прямоугольник» (кнопка появляется, если инструмент активен). На этой же панели можно задать ширину и высоту прямоугольника с помощью числовых параметров.
на панели свойств инструмента «Прямоугольник» (кнопка появляется, если инструмент активен). На этой же панели можно задать ширину и высоту прямоугольника с помощью числовых параметров.
Для рисования эллипсов и кругов нужно выбрать инструмент «Круги, эллипсы и дуги»: ![]() . Эллипсы и круги можно превращать в сегменты и дуги (пример 24.3). Рисуются эллипс и круг так же, как и прямоугольник. При удержании клавиши Shift начальная точка рисования будет соответствовать не контуру, а центру эллипса.
. Эллипсы и круги можно превращать в сегменты и дуги (пример 24.3). Рисуются эллипс и круг так же, как и прямоугольник. При удержании клавиши Shift начальная точка рисования будет соответствовать не контуру, а центру эллипса.
Для рисования звезд и многоугольников используется инструмент «Звезды и многоугольники»: ![]() (пример 24.4). Начальная точка соответствует центру звезды, конечная — одной из ее вершин.
(пример 24.4). Начальная точка соответствует центру звезды, конечная — одной из ее вершин.
Определить тип фигуры (звезда или многоугольник) можно только на панели свойств инструмента. Для этого на панели есть два значка с соответствующим изображением желтого многоугольника и звездочки:
![]()
Там же можно изменять и количество углов. По умолчанию рисуются пятиугольные звезды.
Для изменения звезды или многоугольника есть два маркера узлов. Верхний узел служит для управления положением конца звезды или углом многоугольника. Второй маркер (базовый узел) контролирует положение внутренней вершины звезды.
Для изменения формы звезды используются следующие клавиши:
| Shift | Позволяет управлять сглаживанием углов звезды (пример 24.5) |
| Alt | Все вершины звезды или вершины многоугольника будут перемещаться в произвольном порядке (пример 24.6) |
| Ctrl | Позволяет перемещать узлы звезды или многоугольника строго по прямой линии |
Для рисования произвольных кривых используется инструмент «Карандаш»: ![]() . Чтобы им воспользоваться, необходимо щелкнуть в начальной точке на холсте и, не отпуская кнопку мыши, тащить указатель, чтобы провести линию.
. Чтобы им воспользоваться, необходимо щелкнуть в начальной точке на холсте и, не отпуская кнопку мыши, тащить указатель, чтобы провести линию.
Чтобы получить замкнутый контур, достаточно вернуться к первоначальной точке. Когда указатель мыши приближается к ней, точка меняет цвет на красный. В этот момент кнопку мыши следует отпустить.
Для инструмента «Карандаш» можно установить степень сглаживания: ![]() . Чем выше значение сглаживания, тем более гладкой будет кривая (пример 24.7).
. Чем выше значение сглаживания, тем более гладкой будет кривая (пример 24.7).
Для создания кривых и прямых линий предназначен инструмент «Кривая Безье и прямые линии»: ![]() . Рисуя прямую, нужно щелкнуть левой кнопкой мыши по месту, где должна находиться первоначальная точка. Затем следует отвести курсор в другое место. При этом за курсором будет следовать прямая линия от ее начала. Завершается рисование линии щелчком правой кнопкой мыши или двойным щелчком левой кнопкой мыши по точке окончания линии. Линия поменяет красный цвет на черный, и на ее конце появится квадратный маркер (пример 24.8).
. Рисуя прямую, нужно щелкнуть левой кнопкой мыши по месту, где должна находиться первоначальная точка. Затем следует отвести курсор в другое место. При этом за курсором будет следовать прямая линия от ее начала. Завершается рисование линии щелчком правой кнопкой мыши или двойным щелчком левой кнопкой мыши по точке окончания линии. Линия поменяет красный цвет на черный, и на ее конце появится квадратный маркер (пример 24.8).
Последовательность создания кривой линии описана в примере 24.9.
24.2. Редактирование фигур
При создании изображений постоянно возникает необходимость в редактировании фигур. Редактор Inkscape обладает широким спектром инструментов редактирования.
С помощью инструмента «Выделить и трансформировать» (![]() ) выделяют фигуры (пример 24.10).
) выделяют фигуры (пример 24.10).
Выделенные фигуры можно:
- удалять, нажав клавишу Delete;
- перемещать в рабочей области (с помощью Ctrl строго по горизонтали или вертикали);
- масштабировать (Ctrl позволяет сохранить пропорции);
- отражать (горизонтально — клавиша H; вертикально — клавиша V);
- поворачивать;
- наклонять.
После выделения вокруг фигуры появляются восемь двунаправленных стрелок. При таком выделении объект можно удалять, перемещать и масштабировать.
Группа фигур выделяется при нажатой клавише Shift. Щелчок по выделенному в группе объекту исключает его из выделения. Esc снимает всякое выделение. Ctrl + A — выделяет все объекты.
Изменить форму объекта можно с помощью инструмента «Редактировать узлы контура»: ![]() (пример 24.11).
(пример 24.11).
24.3. Обводка и заливка
Обводка — линия, ограничивающая фигуру.
Для обводки можно определить:
- толщину;
- стиль (сплошной, пунктирный, штрихпунктирный);
- стрелки (маркеры);
- цвет (пример 24.12).
Заливкой называется закраска внутренней области фигуры.
Заливка может быть сделана одним из способов:
- сплошным цветом;
- градиентом;
- текстурой (из набора декоративных заливок, в которых используются заранее созданные авторами программы заготовки);
- растровым изображением из файла (пример 24.13).
Цветовой градиент — плавный переход одного цвета в другой.
В редакторе Inkscape изменить обводку и заливку фигур можно в диалоговом окне Заливка и обводка или с помощью палитры.
Окно открывается по команде главного меню редактора Объект -> Заливка и обводка (пример 24.14).
В палитре цвет заливки изменяется щелчком мыши по цвету. Для изменения цвета обводки щелчок производится при нажатой клавише Shift.
Объекту можно назначить отсутствие обводки и заливки с помощью красного крестика в левой части палитры. Градиентную заливку можно применять и к обводке.
24.4. Работа с цветом
Задавать цвет в окне Заливка и обводка удобно, меняя цифровые значения основных цветов (пример 24.15).
Для заливки замкнутой области используется инструмент «Заливка»: ![]() (пример 24.16).
(пример 24.16).
При рисовании часто возникает необходимость выбора цвета на участках холста. Для этого используется инструмент «Пипетка»: ![]() .
.
Для создания градиентных заливок предназначен инструмент «Градиент»: ![]() . Цвета градиента настраиваются при помощи опорных точек (пример 24.17). Количество точек соответствует количеству цветов в градиенте. Опорные точки можно добавлять или удалять, предварительно выбрав
. Цвета градиента настраиваются при помощи опорных точек (пример 24.17). Количество точек соответствует количеству цветов в градиенте. Опорные точки можно добавлять или удалять, предварительно выбрав ![]() или
или ![]() на панели инструмента. Добавляется опорная точка двойным щелчком мыши по линии градиента. Удаляется выделенная опорная точка с помощью клавиши Delete.
на панели инструмента. Добавляется опорная точка двойным щелчком мыши по линии градиента. Удаляется выделенная опорная точка с помощью клавиши Delete.
Состояние опорной точки и цвет указаны в таблице:
|
Состояние |
Цвет |
|
Невыделенная (неактивная) |
белый |
|
Выделенная (активная, текущая, выбранная) |
синий |
|
Наведенная (под указателем мыши) |
красный |
|
Изменяемая (производится действие) |
красный |
|
Пример 24.1. Заливки и обводки. Основные инструменты создания фигур в векторном редакторе Inkscape:
Пример 24.2. Использование инструмента «Прямоугольник». Пример 24.3. Использование инструмента «Круги, эллипсы и дуги». Если потянуть видимый верхний круглый маркер вниз, то получится сектор и появится другой маркер, который можно перемещать вверх. Если попробовать переместить круглый маркер внутрь эллипса, то режим рисования сегмента изменится на дугу. Для того чтобы снова переключиться на сегмент, нужно переместить один из круглых маркеров за пределы контура эллипса. Пример 24.4. Использование инструмента «Звезды и многоугольники» для рисования. Пример 24.5 Использование инструмента «Звезды и многоугольники» для сглаживания углов. Пример 24.6. Использование инструмента «Звезды и многоугольники» для перемещения вершин. Пример 24.7. Использование инструмента «Карандаш». Пример 24.8. Использование инструмента «Кривая Безье и прямые линии» для рисования прямых.
Пример 24.9. Использование инструмента «Кривая Безье и прямые линии» для рисования кривых. В начале линии нужно щелкнуть по ней левой кнопкой мыши. За курсором будет тянуться прямая. Нажать на левую кнопку мыши в точке, где должен находиться конец линии. Не отпуская левую кнопку мыши, следует перенести курсор в сторону. Появится прямая линия, к которой как касательная будет примыкать кривая. Затем отпустить левую кнопку мыши и щелкнуть правой. Появится кривая, а прямая пропадет. Можно продолжать проводить линию, не нажимая правую кнопку мыши. Пример 24.10. Использование инструмента «Выделить и трансформировать». Если выполнить щелчок по уже выделенной фигуре, вид стрелок изменится: Пример 24.11. Использование инструмента «Редактировать узлы контура». Нарисовать графический примитив: Выбрать инструмент Перемещая узлы, изменить контур. При необходимости добавить ( Пример 24.12. Стили обводки фигур и стрелки.
Пример 24.13. Способы заливки.
Пример 24.14. Окно «Заливка и обводка». Изменение стиля обводки
Изменение заливки
Пример 24.15. Настройка цвета в цветовой модели RGB:
Пример 24.16. Использование инструмента «Заливка». Пример 24.17. Использование инструмента «Градиент». Для линейного градиента все опорные точки расположены на одной прямой. Опорные точки могут располагаться и за пределами объекта. Радиальный градиент имеет центральную опорную точку, которая является начальной. Из нее выходят две линии градиента. |
|||||||||||||||||||||||||||||||||||||||||||||||||||||||||||||||||||||||||||||||||||||||||||||||||||||
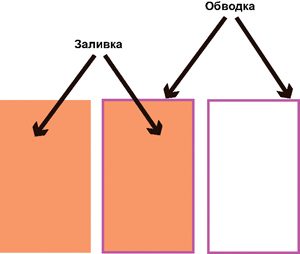
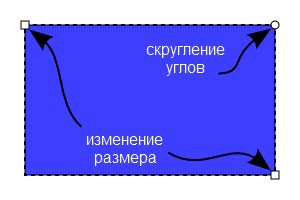

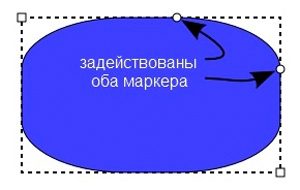
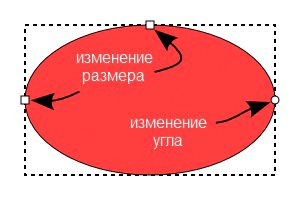
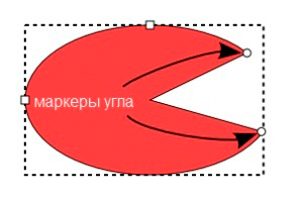
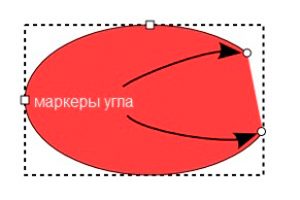
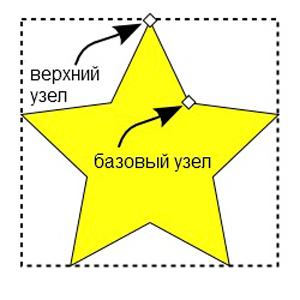
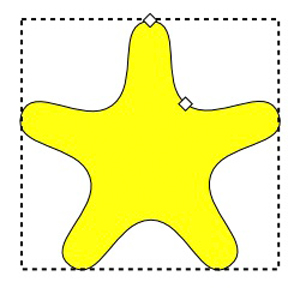

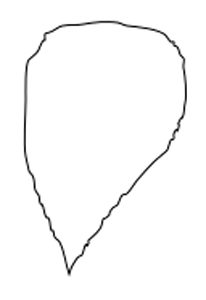
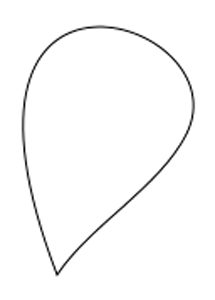
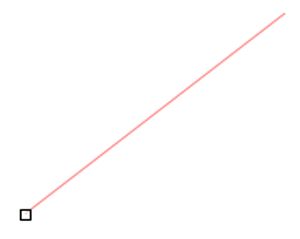
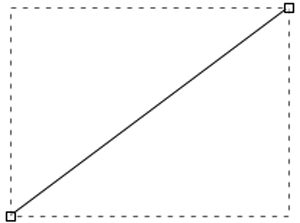
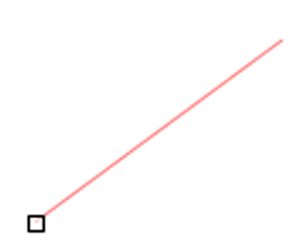
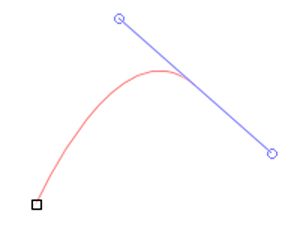
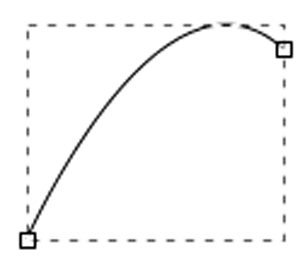
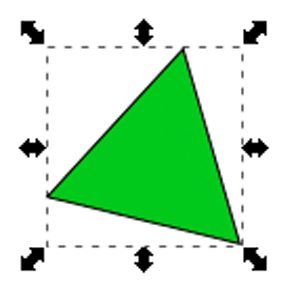
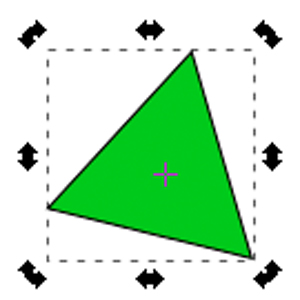
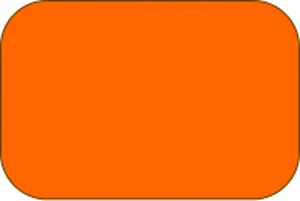
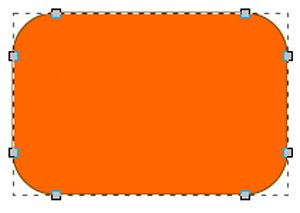
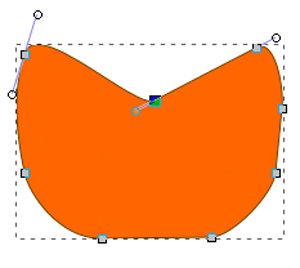
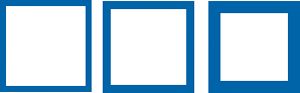
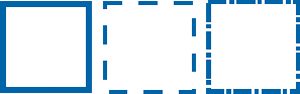

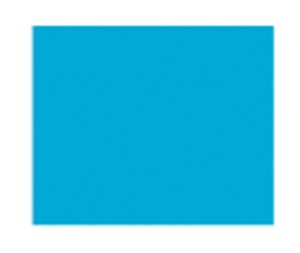
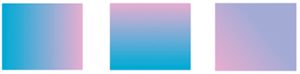
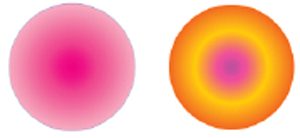



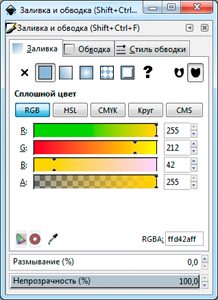
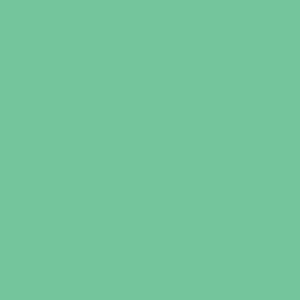
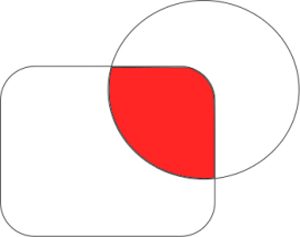
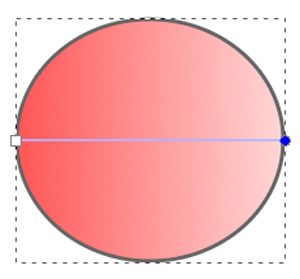
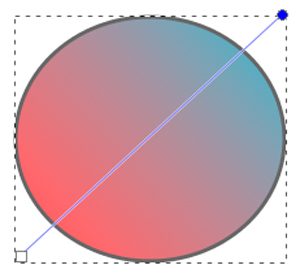

 ?
?