Окно интерфейса Inkscape можно разделить на десять основных областей:
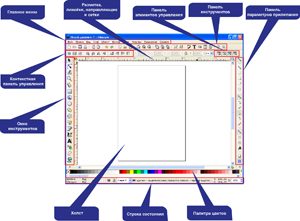
Главное меню
![]()
Содержит основные функции работы с программой: работа с файлами; функции редактирования и просмотра; функции редактора работы с текстом, фильтрами, объектами и контурами. Включает дополнения и справочную информацию.
Панель инструментов
![]()
| Расположена в правой части рабочей области экрана редактора. Содержит значки-иконки, которые вызывают определенные команды. Эти команды также доступны в главном меню или по комбинации клавиш. Панель инструментов предназначена для легкого доступа к наиболее используемым функциям редактора. Из нее в один клик можно открыть новый или существующий документ, напечатать его, загрузить изображение, отменить предыдущие команды, масштабировать, открыть диалоговое окно для настройки свойств документа и т. д. Каждый значок при наведении курсора мыши отображает свою функцию с помощью всплывающих подсказок.
Если все значки панели инструментов не помещаются на экране, то доступ к ним может быть осуществлен через кнопку с двумя стрелочками внизу панели. В результате щелчка по этой кнопке в виде меню появятся все остальные команды панели, значки которых не помещаются на ней. |
Окно инструментов
| Состоит из вертикального ряда кнопок, расположенного в левой части окна редактора. Это основной элемент для работы в векторном редакторе Inkscape. Он содержит набор графических инструментов для создания и редактирования фигур. В окне инструментов присутствуют инструменты для работы с геометрическими фигурами, а также для свободной трансформации фигур и линий; инструменты для работы с текстом и цветом (заливка и градиенты). |
Контекстная панель управления
![]()
Расположена под главным меню. В зависимости от того, какой инструмент выбран в окне инструментов, вид контекстной панели изменяется. В ней отображаются настройки и параметры активного инструмента. В зависимости от ситуации изменение этих параметров может сразу повлиять на выбранный объект. При использовании инструментов ![]() вернуться к исходным параметрам можно с помощью кнопки
вернуться к исходным параметрам можно с помощью кнопки ![]() контекстной панели этих инструментов.
контекстной панели этих инструментов.
Холст
Холст, или канва, является главной рабочей областью программы. Это основная часть интерфейса, поскольку именно здесь пользователь создает и редактирует рисунки. Расположен холст посередине окна программы и похож на изображение чистого белого листа бумаги.
Несмотря на то что границы отображаемой на холсте страницы определяют границы изображения для печати или сохранения, при рисовании размер страницы вовсе не ограничивает область для изображения. Вы можете сделать границы страницы и тени этих границ невидимыми. Настроить видимость границ страницы можно в свойствах документа.
Разметка, линейки, направляющие и сетки
Линейка разметки расположена вверху и слева от холста. Деления линейки разметки определяют расстояния в некоторых единицах (по умолчанию в пикселях). Изменить настройку единиц измерения можно в свойствах документа (Файл -> Свойства документа).
Когда указатель мыши находится над холстом, на линейке появляются два черных треугольника, которые отображают координаты курсора относительно нижнего левого угла страницы. Эти координаты X и Y можно увидеть в строке состояния (в нижнем правом углу окна программы), рядом с параметром масштаба Z.
Комбинация клавиш Ctrl + R позволяет скрыть или отобразить линейки разметки. Также это можно сделать в главном меню Вид -> Показать или скрыть -> Линейки.
Направляющие создаются в Inkscape пользователем для облегчения рисования или построения фигур. Направляющие позволяют установить положение некоторых инструментов точно по ним. Применение направляющих облегчает пользователям выравнивание объектов, создаваемых с помощью мыши. Чтобы установить направляющие, щелкните указателем мыши на горизонтальной или вертикальной линейке и, удерживая кнопку мыши нажатой, перетащите появившуюся направляющую в ту точку холста, где она должна быть, после этого отпустите кнопку мыши. С помощью горизонтальной линейки создаются горизонтальные направляющие, с помощью вертикальной — вертикальные.
Сетка может оказаться полезной, чтобы не использовать большое количество направляющих. Отобразить сетку можно с помощью главного меню Вид -> Сетка.
Панель параметров прилипания
| Панель параметров прилипания позволяет легко настроить параметры прилипания объекта. Функции этой панели удобны для правильного и точного размещения объектов. Панель параметров прилипания расположена вертикально по правому краю рабочей области окна. |
Палитра цветов
![]()
Обеспечивает быстрый доступ к цветам, она же позволяет назначить цвета к фигурам. Отображается в нижней части окна программы или может быть открыта в виде отдельного окна Вид -> Образцы цветов или комбинация клавиш Shift + Ctrl + W.
Строка состояния
![]()
Находится в самом низу окна. Она отображает (слева направо):
- цвет заливки и обводки объекта;
- возможность быстрой работы со слоями и переключения между ними;
- область сообщений;
- индикатор координат указателя мыши;
- управление масштабом.