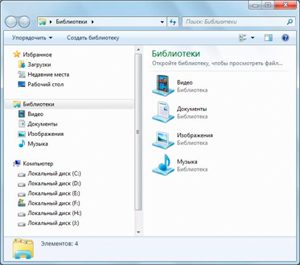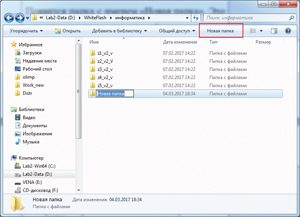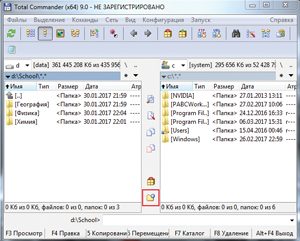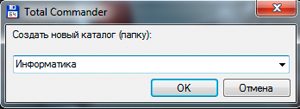18.1. Основные виды операционных систем
Операционная система (ОС) — комплекс программ, позволяющий пользователю общаться с компьютером, управлять устройствами компьютера, программами и информацией, хранящейся в памяти компьютера.
Компьютеры могут работать под управлением различных операционных систем. Иногда даже на одном компьютере устанавливают несколько ОС. Среди наиболее распространенных семейств ОС для настольных компьютеров и ноутбуков можно назвать: Windows, Mac OS, Linux. Многие смартфоны и планшеты работают под управлением ОС Android (пример 18.1).
При включении компьютера операционная система начинает автоматически загружаться с диска в оперативную память компьютера и остается там до выключения компьютера. ОС все время находится в рабочем состоянии. Загрузка ОС из долговременной памяти компьютера в оперативную называется загрузкой компьютера.
ОС выводит на экран монитора приглашение к работе в какой-либо форме. В ответ пользователь дает команду на выполнение конкретного действия. Если такая команда знакома ОС и в данный момент времени может быть выполнена, то ОС ее выполняет, если нет — пользователю выдается соответствующее сообщение. После этого ОС ожидает следующую команду пользователя. Такой режим работы называется диалоговым режимом.
У современных ОС диалоговый режим графический.
В графическом режиме пользователь может задавать команды ОС, выбирая их из различных меню. При такой организации диалога командам ОС соответствуют определенные значки (небольшие картинки).
Выбор команд часто осуществляют с помощью мыши. В таком режиме, например, организован диалог пользователя с операционными системами семейства Windows.
Операционная система позволяет пользователю работать с другими программами. Она находит программу в долговременной памяти (на диске), помещает (загружает) ее в оперативную память и заставляет процессор выполнять команды данной программы. В оперативную память может быть загружено несколько программ. Такой режим работы ОС называется многозадачным.
ОС также организует и контролирует работу всех устройств компьютера.
18.2. Элементы графического пользовательского интерфейса
Пользовательский интерфейс — совокупность средств и способов взаимодействия человека и компьютера.
Современные ОС имеют графический пользовательский интерфейс. Основными элементами графического интерфейса являются окна и меню.
Рассмотрим пользовательский интерфейс ОС Windows 7. После загрузки ОС Windows 7 на экране компьютера появляется Рабочий стол.
Рабочий стол — основное окно графического интерфейса ОС, занимающее все пространство экрана (пример 18.2).
Внизу Рабочего стола находится Панель задач. На ней расположена кнопка Пуск, кнопки выполняемых программ и открытых окон документов, индикатор языка и времени (даты и времени), индикатор сетевых подключений, регулятор громкости звука (пример 18.3) Кнопка Пуск вызывает Главное меню. С помощью Главного меню пользователь может получить доступ ко всем программам, установленным на компьютере.
На Рабочем столе находятся значки и ярлыки. Ярлык представляет собой ссылку на объект (файл, каталог) и всегда содержит стрелку. Двойной щелчок левой клавишей мыши запускает программу, на которую ссылается ярлык. Значок без стрелки используется для обозначения самого объекта — папки или файла (вид значков некоторых документов представлен в примере 18.4).
В процессе работы на Рабочем столе могут раскрываться диалоговые окна, окна папок, окна программ и окна справочной системы.
Диалоговые окна предназначены для организации диалога пользователя с компьютером (пример 18.5).
Окно программы появляется после запуска программы.
В окне справочной системы можно получить справку о работе программы (пример 18.6). Открываются такие окна после нажатия клавиши F1 в процессе работы с программой.
В прошлом учебном году вы узнали, что управлять работой программ можно с помощью разнообразных меню.
Меню — список для выбора команд.
Доступ ко всем командам, возможным для данного объекта, можно получить с помощью контекстного меню (пример 18.7).
Контекстное меню вызывается щелчком правой клавиши мыши. Другие способы вызова контекстного меню:
- специальной клавишей на клавиатуре:
- сочетанием клавиш Shift + F10.
18.3. Основные элементы файловой системы
В 6-м классе вы узнали, что информация, необходимая пользователю, хранится в компьютере в виде файлов.
Работа с файлами на компьютере производится с помощью файловой системы.
Файловая система предназначена для организации выполнения операций над файлами и папками (каталогами).
Каждая ОС поддерживает определенные файловые системы, имеющие много общего. Объектами любой файловой системы являются файлы, папки и диски.
Структура файловой системы Windows представляет собой систему вложенных папок (пример 18.8). В каждой папке могут храниться другие папки и файлы. О папках или файлах, находящихся в другой папке, говорят, что они вложены в эту папку. Структуры, построенные на принципах вложенности (подчинения), называются иерархическими. Файловая система ОС Windows является иерархической.
Файловая система позволяет создавать, переименовывать и удалять файлы, переносить и копировать файлы с одного носителя на другой, искать файлы, хранящиеся на разных носителях, запускать программы на выполнение.
Одни папки создает пользователь, другие, такие как Мой компьютер или Корзина, создаются автоматически при установке операционной системы. Для того чтобы найти файл в файловой структуре, необходимо указать путь к файлу.
Путь к файлу — последовательность папок, начиная от самой верхней и заканчивая той, в которой непосредственно хранится файл. Путь к файлу вместе с именем файла называют полным именем файла.
Путь начинается с корневой папки (имени диска) и содержит последовательность имен папок, в которые вложен файл. Диски именуются большими буквами английского алфавита с двоеточием после буквы. Имена дисков начинаются с C:. После имени каждой папки ставится обратный слэш (примеры 18.9 и 18.10).
Для работы с файлами и папками используют программы, которые называют файловыми менеджерами.
Для каждой операционной системы создано много различных файловых менеджеров. В ОС Windows наиболее популярны Проводник, Total Commander, Far (пример 18.11).
18.4. Типовые операции с файлами и папками
Программа Проводник позволяет пользователю создавать и удалять файлы и каталоги (папки), копировать и переносить их с одного носителя на другой, а также переименовывать файлы и папки (способы запуска Проводника представлены в примере 18.12; изменить отображение информации в Проводнике можно с помощью способов, указанных в примере 18.13). Действия по копированию, переносу и удалению файлов аналогичны действиям по копированию, переносу и удалению текстовых или графических фрагментов.
После копирования получают два одинаковых файла. В папке-источнике нужно выбрать объект для копирования и в контекстном меню объекта выполнить команды Правка → Копировать. После этого следует выбрать папку-приемник и в ее контекстном меню выполнить команды Правка → Вставить. В качестве источника и приемника может быть выбрана одна и та же папка.
Действия по перемещению файла (папки) аналогичны действиям по копированию. В папке-источнике нужно выбрать объект для перемещения и в контекстном меню объекта выполнить команды Правка → Вырезать. После этого выбирается папка-приемник и в контекстном меню папки-приемника выполняется команда Правка → Вставить.
Ненужные файлы и папки могут быть удалены. Для этого их выделяют, а затем нажимают клавишу Delеte на клавиатуре или выполняют команду Файл → Удалить. После удаления объекты обычно помещаются в Корзину. Корзина предназначена для временного хранения удаленных объектов. Удаленные из Корзины объекты восстановить с помощью операционной системы невозможно.
Для выполнения операций сразу с несколькими объектами их нужно выделить. Если объекты расположены рядом, то их выделяют так: щелкают мышью на первом объекте и, удерживая клавишу Shift, щелкают на последнем. Если выделяемые объекты не расположены рядом, то их выделяют, удерживая клавишу Ctrl.
Для работы в Проводнике можно использовать «горячие» клавиши (пример 18.14), что позволяет ускорить выполнение некоторых действий.
Внутри открытой папки можно создать новую папку. Для этого нужно нажать кнопку Новая папка в меню окна Проводника. Появится папка с именем «Новая папка» (пример 18.15). Это имя можно поменять на иное.
Чтобы переименовать файл или папку, можно воспользоваться соответствующим пунктом контекстного меню файла или папки.
С процессом создания папки в файловом менеджере Total Commander познакомьтесь самостоятельно (пример 18.16).
|
Пример 18.1.
Графические режимы различных ОС: Windows 7
Windows 10
Mac OS
Linux
OC Android
Операционная система устанавливается с дистрибутива (загрузочного диска) на жесткий диск (винчестер). Пример 18.2.
Пример 18.3.
Пример 18.4.
Пример 18.5. Диалоговое окно Открытие документа. Пример 18.6. Окно справочной системы MS Word. Пример 18.7. Контекстное меню папки. Пример 18.8. Структуру файловой системы можно представить как дерево с перевернутой кроной: Пример 18.9. Путь к файлу Newton.jpg: D:\School\Физика\Foto\. При переходе из папки Foto в папку Физика происходит подъем на один уровень иерархии. При обратном перемещении — спуск. Путь к файлу вместе с именем файла.»>Полное имя файла D:\School\Физика\Foto\Newton.jpg означает, что:
Отображение пути к файлу Newton.jpg в адресной строке: Семиклассник Вадим работал с каталогом E:\Mat\Form\1_ch\. Сначала он поднялся на один уровень вверх, затем еще раз вверх, потом опустился в каталог Prog, в котором находился файл z1.pas. Каков путь к этому файлу? Решение Вадим работал с каталогом E:\Mat\Form\1_ch\. Поднявшись на один уровень вверх, он оказался в каталоге E:\Mat\Form\. Поднявшись еще раз вверх, он оказался в E:\Mat\. После, опустившись в каталог Prog, Вадим оказался в E:\Mat\Prog\. Это и есть путь к файлу z1.pas. Пример 18.11.
Пример 18.12. Разные способы запуска Проводника:
Окно файлового менеджера Проводник Пример 18.13. Способ отображения информации в окне файлового менеджера Проводник выбирается с помощью меню Вид или кнопкой Изменить представление ( ) на Панели инструментов. Пример 18.14. «Горячие» клавиши, используемые в Проводнике:
Пример 18.15. Пример 18.16. Создание папки в файловом менеджере Total Commander:
|
||||||||||||||||||||||||||||||||||||||||||||||||||||||||||||||||||||
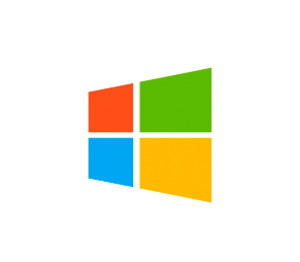




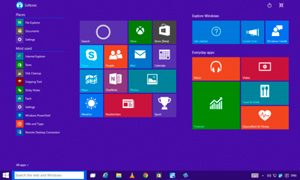
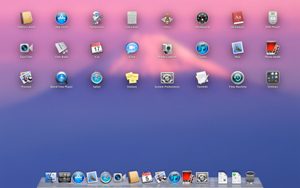
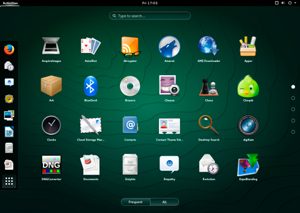



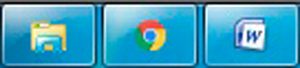



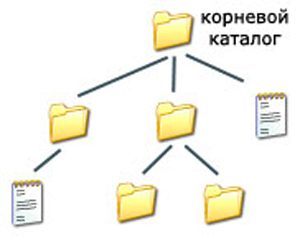
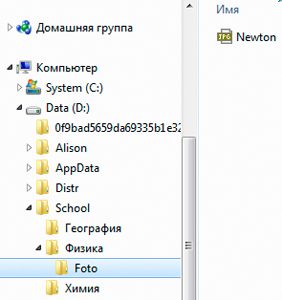
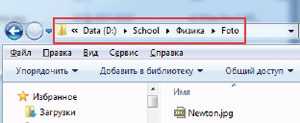 Пример 18.10.
Пример 18.10.