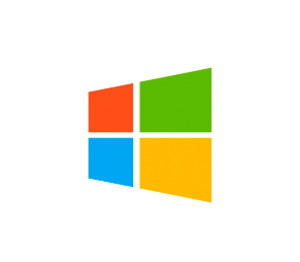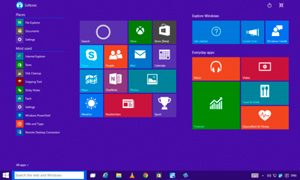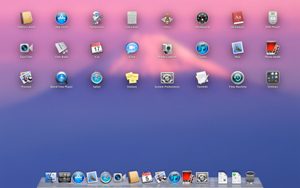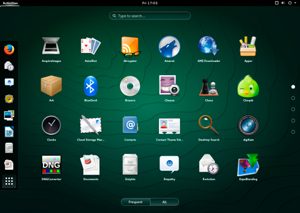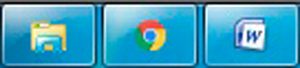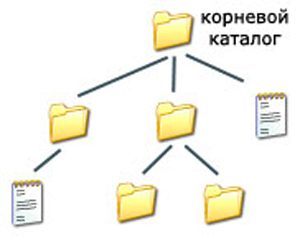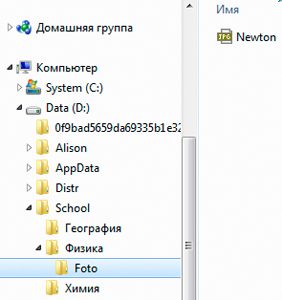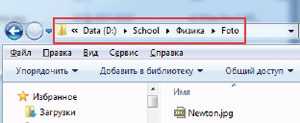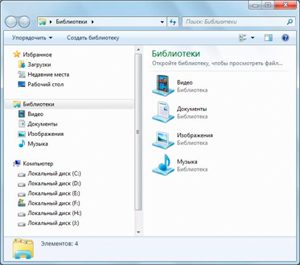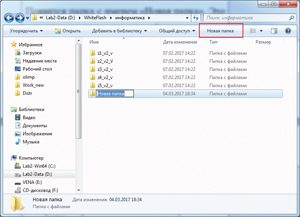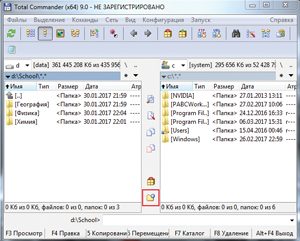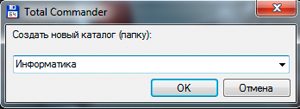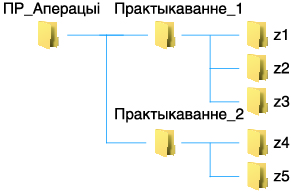18.1. Віды аперацыйных сістэм
Аперацыйная сістэма (АС) — комплекс праграм, які дазваляе карыстальніку мець зносіны з камп’ютарам, кіруе ўстройствамі камп’ютара, праграмамі і інфармацыяй, што захоўваецца ў памяці камп’ютара.
Камп’ютары працуюць пад кіраваннем розных аперацыйных сістэм. Часам на адным камп’ютары ўстанаўліваюць некалькі АС. Найбольш распаўсюджаныя сем’і АС для настольных камп’ютараў і ноўтбукаў: Windows, Mac OS, Linux. Шмат якія смартфоны і планшэты працуюць пад кіраваннем АС Android (прыклады 18.1 і 18.2).
Пры ўключэнні камп’ютара аперацыйная сістэма пачынае аўтаматычна загружацца з дыска ў аператыўную памяць камп’ютара і застаецца там да выключэння камп’ютара. АС увесь час знаходзіцца ў рабочым стане. Загрузка АС з доўгачасовай памяці камп’ютара ў аператыўную называецца загрузкай камп’ютара.
АС выводзіць на экран манітора запрашэнне да работы ў якой-небудзь форме. У адказ карыстальнік дае каманду на выкананне канкрэтнага дзеяння. Калі такая каманда вядомая АС і ў дадзены момант часу можа быць выканана, то АС яе выконвае, калі не — карыстальніку выдаецца адпаведнае паведамленне. Пасля гэтага АС чакае наступную каманду карыстальніка. Такі рэжым работы называецца дыялогавым рэжымам.
У сучасных АС дыялогавы рэжым графічны.
У графічным рэжыме карыстальнік можа задаваць каманды АС, выбіраючы іх з розных меню. Пры такой арганізацыі дыялога камандам АС адпавядаюць пэўныя значкі (невялікія карцінкі).
Выбар каманд часта ажыццяўляюць з дапамогай мышы. Так, напрыклад, арганізаваны дыялог карыстальніка з аперацыйнымі сістэмамі сям’і Windows.
АС дазваляе карыстальніку працаваць з іншымі праграмамі. Яна знаходзіць праграму ў доўгачасовай памяці (на дыску), загружае яе ў аператыўную памяць і прымушае працэсар выконваць каманды дадзенай праграмы. У аператыўную памяць можа быць загружана некалькі праграм. Такі рэжым работы называецца шматзадачным. АС таксама арганізуе і кантралюе работу ўсіх устройстваў камп’ютара.
На цвёрды дыск АС устанаўліваецца з загрузачнага дыска.
18.2. Элементы графічнага карыстальніцкага інтэрфейсу
Карыстальніцкі інтэрфейс — сукупнасць сродкаў і спосабаў узаемадзеяння чалавека і камп’ютара.
Сучасныя АС маюць графічны карыстальніцкі інтэрфейс. Асноўнымі элементамі графічнага інтэрфейсу з’яўляюцца вокны і меню.
Разгледзім карыстальніцкі інтэрфейс АС Windows 7. Пасля загрузкі АС Windows 7 на экране камп’ютара з’яўляецца Рабочы стол з ярлыкамі і значкамі (прыклад 18.3).
Рабочы стол — асноўнае акно графічнага інтэрфейса АС, якое займае ўсю прастору экрана.
Унізе Рабочага стала знаходзіцца Панэль задач. На ёй размешчана кнопка Пуск, кнопкі выконваемых праграм і адкрытых акон дакументаў, індыкатар мовы і часу (даты і часу), індыкатар сеткавых падключэнняў, рэгулятар гучнасці гуку (прыклад 18.4). Кнопка Пуск выклікае Галоўнае меню. З дапамогай Галоўнага меню карыстальнік можа атрымаць доступ да ўсіх праграм, устаноўленых на камп’ютары.
Ярлык уяўляе сабой спасылку на аб’ект (файл, каталог) і заўсёды змяшчае стрэлку . Двайная пстрычка левай клавішай мышы запускае праграму, на якую спасылаецца ярлык. Значок без стрэлкі выкарыстоўваецца для абазначэння самога аб’екта — папкі або файла (выгляд значкоў некаторых дакументаў паказаны ў прыкладзе 18.5).
У працэсе работы на Рабочым стале могуць раскрывацца дыялогавыя вокны, вокны папак, вокны праграм і вокны даведачнай сістэмы.
Дыялогавыя вокны прызначаны для арганізацыі дыялогу карыстальніка з камп’ютарам (прыклад 18.6).
Акно праграмы з’яўляецца пасля запуску праграмы.
У акне даведачнай сістэмы можна атрымаць даведку пра работу праграмы (прыклад 18.7). Адкрываюцца такія вокны пасля націскання на клавішу F1 у працэсе работы з праграмай.
У 6-м класе вы даведаліся, што кіраваць работай праграм дазваляюць розныя меню.
Меню — спіс для выбару каманд.
Доступ да ўсіх каманд, магчымых для дадзенага аб’екта, можна атрымаць з дапамогай кантэкставага меню (прыклад 18.8).
Кантэкставае меню выклікаецца пстрычкай правай клавішай мышы. Але ёсць і іншыя спосабы:
- специальной клавишей на клавиатуре:
- сочетанием клавиш Shift + F10.
18.3. Асноўныя элементы файлавай сістэмы
Патрэбная нам інфармацыя захоўваецца ў камп’ютары ў выглядзе файлаў. Працуюць з імі з дапамогай файлавай сістэмы.
Файлавая сістэма прызначана для арганізацыі выканання аперацый над файламі і папкамі (каталогамі).
Кожная АС падтрымлівае пэўныя файлавыя сістэмы. Аб’ектамі любой файлавай сістэмы з’яўляюцца файлы, папкі і дыскі.
Структура файлавай сістэмы Windows уяўляе сабой сістэму ўкладзеных папак (прыклад 18.9). У кожнай папцы могуць захоўвацца іншыя папкі і файлы. Пра папкі або файлы, што знаходзяцца ў іншай папцы, гавораць, што яны ўкладзены ў гэту папку. Структуры, пабудаваныя на прынцыпах укладзенасці (падпарадкавання), называюцца іерархічнымі. Файлавая сістэма АС Windows з’яўляецца іерархічнай.
Файлавая сістэма дазваляе ствараць, пераймяноўваць і выдаляць файлы, пераносіць і капіраваць файлы з аднаго носьбіта на другі, шукаць файлы, што захоўваюцца на розных носьбітах, запускаць праграмы на выкананне.
Адны папкі стварае карыстальнік; іншыя, такія як Мой камп’ютар або Карзіна, ствараюцца аўтаматычна пры ўстаноўцы аперацыйнай сістэмы. Каб знайсці файл у файлавай структуры, трэба паказаць шлях да файла.
Шлях да файла — паслядоўнасць папак, пачынаючы ад самай верхняй і заканчваючы той, у якой непасрэдна захоўваецца файл. Шлях да файла разам з імем файла называюць поўным імем файла.
Шлях пачынаецца з каранёвай папкі (імені дыска) і змяшчае паслядоўнасць імёнаў папак, у якія ўкладзены файл. Дыскі называюцца вялікімі літарамі англійскага алфавіта з двукроп’ем пасля літары. Імёны дыскаў пачынаюцца з C:. Пасля імені кожнай папкі ставіцца адваротны слэш (гл. прыклад 18.10 і прыклад 18.11).
Для работы з файламі і папкамі выкарыстоўваюць праграмы, якія называюць файлавымі менеджарамі.
Для кожнай АС створаны розныя файлавыя менеджары. У АС Windows папулярныя Праваднік, Total Commander, Far і інш. (прыклад 18.12).
Праграма Праваднік дазваляе карыстальніку ствараць і выдаляць файлы і каталогі (папкі), капіраваць і пераносіць іх з аднаго носьбіта на іншы, а таксама пераймяноўваць файлы і папкі (спосабы запуску Правадніка паказаны ў прыкладзе 18.13; змяніць адлюстраванне інфармацыі ў Правадніку можна з дапамогай спосабаў, паказаных у прыкладзе 18.14). Дзеянні па капіраванні, пераносе і выдаленні файлаў аналагічныя дзеянням па капіраванні, пераносе і выдаленні тэкставых або графічных фрагментаў.
Пасля капіравання атрымліваюць два аднолькавыя файлы. У папцы-крыніцы трэба выбраць аб’ект для капіравання і ў кантэкставым меню аб’екта выканаць каманды Правка → Копировать. Пасля гэтага неабходна выбраць папку-прыёмнік і ў яе кантэкставым меню выканаць каманды Правка → Вставить. У якасці крыніцы і прыёмніка можа быць выбрана адна і тая ж папка.
Дзеянні па перамяшчэнні файла (папкі) аналагічныя дзеянням па капіраванні. Спачатку ў папцы-крыніцы трэба выбраць аб’ект для перамяшчэння і ў кантэкставым меню аб’екта выканаць каманды Правка → Вырезать. Пасля гэтага выбіраецца папка-прыёмнік і ў кантэкставым меню папкі-прыёмніка выконваецца каманда Правка → Вставить.
Непатрэбныя файлы і папкі могуць быць выдалены. Для гэтага іх вылучаюць, а затым націскаюць клавішу Delеte на клавіятуры або выконваюць каманду Файл →
→ Удалить. Пасля выдалення аб’екты звычайна змяшчаюцца ў Карзіну. Карзіна прызначана для часовага захоўвання выдаленых аб’ектаў. Выдаленыя з Карзіны аб’екты аднавіць з дапамогай аперацыйнай сістэмы немагчыма.
Для выканання аперацый адразу з некалькімі аб’ектамі іх трэба вылучыць. Калі аб’екты размешчаны побач, то іх вылучаюць так: пстрыкаюць мышшу на першым аб’екце і, утрымліваючы клавішу Shift, пстрыкаюць на апошнім. Калі аб’екты, што вылучаюцца, не размешчаны побач, то іх вылучаюць, утрымліваючы клавішу Ctrl.
Для работы ў Правадніку можна выкарыстоўваць «гарачыя» клавішы (прыклад 18.15), што дазваляе паскорыць выкананне некаторых дзеянняў.
Унутры адкрытай папкі можна стварыць новую папку. Для гэтага трэба націснуць кнопку Новая папка ў меню акна Правадніка. З’явіцца папка з імем «Новая папка» (прыклад 18.16). Гэта імя можна памяняць на іншае.
Каб перайменаваць файл або папку, можна выкарыстаць адпаведны пункт кантэкставага меню файла або папкі.
З працэсам стварэння новай папкі ў файлавым менеджары Total Commander пазнаёмцеся самастойна, разгледзеўшы прыклад 18.17.
|
Прыклад 18.1.
Прыклад 18.2. Графічныя рэжымы АС. Windows 7
Windows 10
Mac OS
Linux
OC Android
Операционная система устанавливается с дистрибутива (загрузочного диска) на жесткий диск (винчестер). Прыклад 18.3.
Прыклад 18.4.
Прыклад 18.5.
Прыклад 18.6. Дыялогавае акно «Адкрыццё дакумента». Прыклад 18.7. Акно даведачнай сістэмы MS Word.
Прыклад 18.8. Кантэкставае меню папкі.
Прыклад 18.9. Структуру файлавай сістэмы можна ўявіць як дрэва з перавернутай кронай:
Прыклад 18.10. Шлях да файла Newton.jpg:
Пры пераходзе з папкі Foto ў папку Фізіка адбываецца пад’ём на адзін узровень іерархіі. Пры адваротным перамяшчэнні — спуск. Поўнае імя файла D:\School\Фізіка\Foto\Newton.jpg азначае:
Адлюстраванне шляху да файла Newton.jpg у адрасным радку:
Прыклад 18.11. Сямікласнік Вадзім працаваў з каталогам E:\Mat\Form\1_ch\. Спачатку ён узняўся на адзін узровень уверх, затым яшчэ раз уверх, потым апусціўся ў каталог Prog, у якім знаходзіўся файл z1.pas. Які шлях да гэтага файла? Рашэнне Вадзім працаваў з каталогам E:\Mat\Form\1_ch\. Узняўшыся на адзін узровень уверх, ён апынуўся ў каталогу E:\Mat\Form\. Узняўшыся яшчэ раз уверх, ён апынуўся ў E:\Mat\. Пасля, апусціўшыся ў каталог Prog, Вадзім апынуўся ў E:\Mat\Prog\. Гэта і ёсць шлях да файла z1.pas. Прыклад 18.12.
Прыклад 18.13. Розныя спосабы запуску Правадніка:
Окно файлового менеджера Проводник Прыклад 18.14. Спосаб адлюстравання інфармацыі ў акне Правадніка выбіраецца з дапамогай меню Вид або кнопкай Изменить представление () на Панэлі інструментаў.
Прыклад 18.15. «Гарачыя» клавішы, якія выкарыстоўваюцца ў Правадніку:
Прыклад 18.16.
Прыклад 18.17. Стварэнне папкі ў Total Commander:
|
||||||||||||||||||||||||||||||||||||||||||||||||||||||||||||||||||||||||