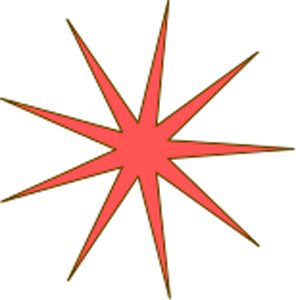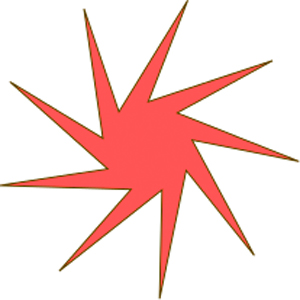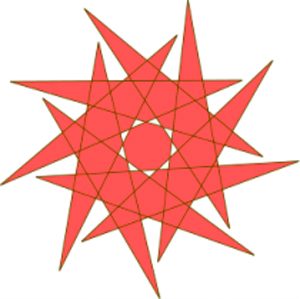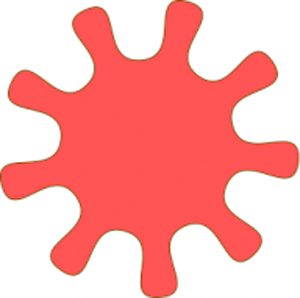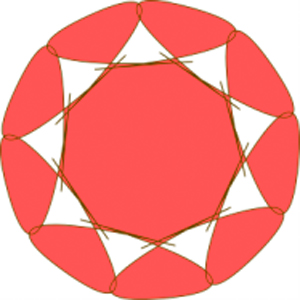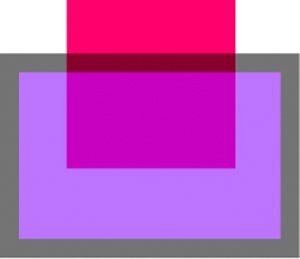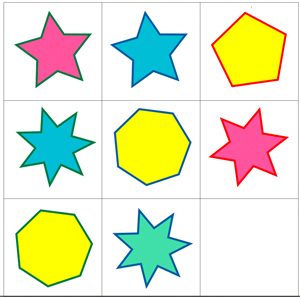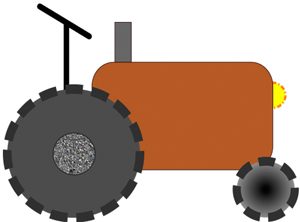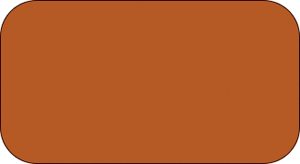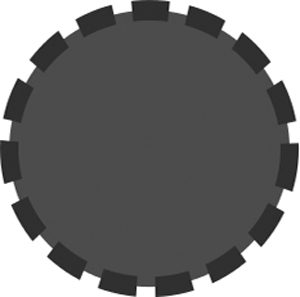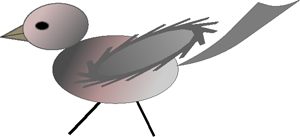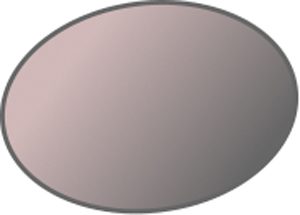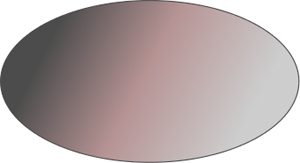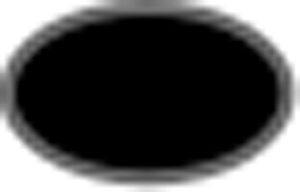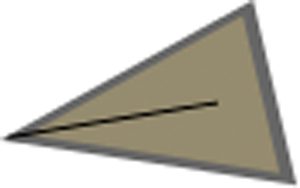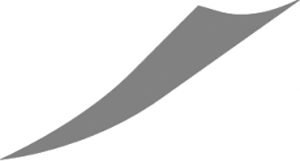Работу ў вектарных графічных рэдактарах можна ўявіць як стварэнне фігур (аб’ектаў) патрэбнай формы і заданне ім пэўных залівак і абводак (абрысаў) (прыклад 24.1).
Разгледзім тэхналогію стварэння фігур у рэдактары Inkscape.
Пачаць работу над стварэннем вектарнага відарыса неабходна з вызначэння:
- набору фігур, з якіх будзе складацца відарыс;
- стылю і колеру абводкі;
- стылю заліўкі;
- узаемнага размяшчэння фігур.
24.1. Стварэнне фігур
Прамавугольнікі ствараюць з дапамогай інструмента «Прамавугольнік»: ![]() . Прамавугольнік будуюць, перамяшчаючы мыш па палатне і ўтрымліваючы левую кнопку мышы. Калі пры гэтым утрымліваць клавішу Ctrl клавіятуры, то атрымаецца квадрат. Калі пры рысаванні прамавугольніка ўтрымліваць клавішу Shift, то пачатковы пункт будзе адпавядаць не вяршыні, а цэнтру прамавугольніка (прыклад 24.2). Квадратныя маркеры ў процілеглых вуглах служаць для змянення памеру прамавугольніка, а круглы маркер у верхнім правым вугле кіруе згладжваннем вуглоў (пример 24.3).
. Прамавугольнік будуюць, перамяшчаючы мыш па палатне і ўтрымліваючы левую кнопку мышы. Калі пры гэтым утрымліваць клавішу Ctrl клавіятуры, то атрымаецца квадрат. Калі пры рысаванні прамавугольніка ўтрымліваць клавішу Shift, то пачатковы пункт будзе адпавядаць не вяршыні, а цэнтру прамавугольніка (прыклад 24.2). Квадратныя маркеры ў процілеглых вуглах служаць для змянення памеру прамавугольніка, а круглы маркер у верхнім правым вугле кіруе згладжваннем вуглоў (пример 24.3).
Згладжванне (закругленне) вугла — замена вугла на частку акружнасці або эліпса, упісанага ў гэты вугал.
Замяніць вугал часткай акружнасці можна, перацягнуўшы круглы маркер уніз. Пры гэтым з’яўляецца другі маркер. Каб замяніць вугал часткай эліпса, трэба перамяшчаць абодва маркеры.
Зняць згладжванне можна, націснуўшы на кнопку ![]() на панэлі ўласцівасцей інструмента «Прамавугольнік» (кнопка з’яўляецца, калі інструмент актыўны). На гэтай жа панэлі можна задаць шырыню і вышыню прамавугольніка з дапамогай лікавых параметраў.
на панэлі ўласцівасцей інструмента «Прамавугольнік» (кнопка з’яўляецца, калі інструмент актыўны). На гэтай жа панэлі можна задаць шырыню і вышыню прамавугольніка з дапамогай лікавых параметраў.
Для рысавання эліпсаў і кругоў выбіраюць інструмент «Кругі, эліпсы і дугі»: ![]() . Эліпсы і кругі можна пераўтварыць у сегменты і дугі (пример 24.4). Рысуюцца эліпс і круг гэтак жа, як і прамавугольнік. Пры ўтрыманні клавішы Shift пачатковы пункт рысавання будзе адпавядаць цэнтру эліпса.
. Эліпсы і кругі можна пераўтварыць у сегменты і дугі (пример 24.4). Рысуюцца эліпс і круг гэтак жа, як і прамавугольнік. Пры ўтрыманні клавішы Shift пачатковы пункт рысавання будзе адпавядаць цэнтру эліпса.
Для рысавання зорак і многавугольнікаў выкарыстоўваюць інструмент «Зоркі і многавугольнікі»: ![]() (пример 24.5). Пачатковы пункт адпавядае цэнтру зоркі, канчатковы — адной з яе вяршынь. Вызначыць тып фігуры (зорка ці многавугольнік) можна толькі на панэлі ўласцівасцей інструмента, на якой ёсць два значкі з адпаведным рысункам многавугольніка і зорачкі:
(пример 24.5). Пачатковы пункт адпавядае цэнтру зоркі, канчатковы — адной з яе вяршынь. Вызначыць тып фігуры (зорка ці многавугольнік) можна толькі на панэлі ўласцівасцей інструмента, на якой ёсць два значкі з адпаведным рысункам многавугольніка і зорачкі:
![]()
Там жа можна змяняць і колькасць вуглоў. Па змаўчанні рысуюцца пяцівугольныя зоркі.
Для змянення зоркі ці многавугольніка ёсць два маркеры вузлоў. Верхні вузел служыць для кіравання становішчам канца зоркі або вуглом многавугольніка. Другі маркер (базавы вузел) кантралюе становішча ўнутранай вяршыні зоркі.
Для змянення формы зоркі выкарыстоўваюцца клавішы:
| Shift | Кіруе згладжваннем вуглоў зоркi (прыклад 24.6) |
| Alt | Усе вяршыні зоркі або многавугольніка будуць перамяшчацца ў адвольным парадку (пример 24.7) |
| Ctrl | Перамяшчае вузлы зоркі або многавугольніка строга па прамой лініі. |
Для рысавання адвольных крывых выкарыстоўваецца інструмент «Аловак»: ![]() . Каб яго выкарыстаць, трэба пстрыкнуць у пачатковым пункце на палатне і, не адпускаючы кнопку мышы, цягнуць паказальнік, праводзячы лінію.
. Каб яго выкарыстаць, трэба пстрыкнуць у пачатковым пункце на палатне і, не адпускаючы кнопку мышы, цягнуць паказальнік, праводзячы лінію.
Каб атрымаць замкнуты контур, дастаткова вярнуцца да першапачатковага пункта. Калі паказальнік мышы набліжаецца да яго, пункт змяняе колер на чырвоны. У гэты момант пункт мышы неабходна адпусціць.
Для інструмента «Аловак» устанаўліваецца ступень згладжвання: ![]() . Чым вышэйшае значэнне згладжвання, тым больш гладкай будзе крывая (прыклад 24.8).
. Чым вышэйшае значэнне згладжвання, тым больш гладкай будзе крывая (прыклад 24.8).
Для стварэння крывых і прамых ліній прызначаны інструмент «Крывая Безье і прамыя лініі»: ![]() . Рысуючы прамую, трэба пстрыкнуць левай кнопкай мышы па месцы, дзе павінен знаходзіцца пачатковы пункт. Затым неабходна адвесці курсор у іншае месца. Пры гэтым за курсорам будзе ісці прамая лінія ад яе пачатку. Завяршаецца рысаванне лініі пстрычкай правай кнопкай мышы або двайной пстрычкай левай кнопкай мышы ў пункце заканчэння лініі. Лінія зменіць чырвоны колер на чорны, і на яе канцы з’явіцца квадратны маркер (прыклад 24.9).
. Рысуючы прамую, трэба пстрыкнуць левай кнопкай мышы па месцы, дзе павінен знаходзіцца пачатковы пункт. Затым неабходна адвесці курсор у іншае месца. Пры гэтым за курсорам будзе ісці прамая лінія ад яе пачатку. Завяршаецца рысаванне лініі пстрычкай правай кнопкай мышы або двайной пстрычкай левай кнопкай мышы ў пункце заканчэння лініі. Лінія зменіць чырвоны колер на чорны, і на яе канцы з’явіцца квадратны маркер (прыклад 24.9).
Стварэнне крывой лініі апісана ў прыкладзе 24.10.
24.2. Рэдагаванне фігур
Інструментам «Вылучыць і трансфармаваць» (![]() ) вылучаюць фігуры (пример 24.11). Вылучаныя фігуры можна: выдаляць клавішай Delete; перамяшчаць у рабочай вобласці (з дапамогай Ctrl строга па гарызанталі або па вертыкалі); маштабаваць (Ctrl дазваляе захаваць прапорцыі); адлюстроўваць гарызантальна (клавіша H) і вертыкальна (клавіша V); паварочваць; нахіляць.
) вылучаюць фігуры (пример 24.11). Вылучаныя фігуры можна: выдаляць клавішай Delete; перамяшчаць у рабочай вобласці (з дапамогай Ctrl строга па гарызанталі або па вертыкалі); маштабаваць (Ctrl дазваляе захаваць прапорцыі); адлюстроўваць гарызантальна (клавіша H) і вертыкальна (клавіша V); паварочваць; нахіляць.
Пасля вылучэння вакол фігуры з’яўляюцца восем двунакіраваных стрэлак, і аб’ект можна выдаляць, перамяшчаць і маштабаваць.
Група фігур вылучаецца пры націснутай клавішы Shift. Пстрычка па вылучаным у групе аб’екце выключае яго з вылучэння. Esc здымае ўсякае вылучэнне. Ctrl + A вылучае ўсе аб’екты.
Форму аб’екта мяняюць з дапамогай інструмента «Рэдагаваць вузлы контуру»:![]() (пример 24.12).
(пример 24.12).
24.3. Абводка і заліўка
Абводка — лінія, якая абмяжоўвае фігуру.
Для абводкі можна вызначаць:
- таўшчыню;
- стыль (суцэльны, пункцірны, штрыхпункцірны);
- стрэлкі (маркеры);
- колер (прыклад 24.13).
Заліўкай называецца зафарбоўка ўнутранай вобласці фігуры.
Заліўка фігуры можа быць зроблена адным з ніжэйпералічаных спосабаў:
- суцэльным колерам;
- градыентам;
- тэкстурай (выбіраецца з набору дэкаратыўных залівак, у якіх выкарыстоўваюцца загадзя створаныя аўтарамі праграмы загатоўкі);
- растравым відарысам з файла (прыклад 24.14).
Колеравы градыент — плаўны пераход аднаго колеру ў іншы.
У рэдактары Inkscape змяніць абводку і заліўку фігур можна ў дыялогавым акне Заливка и обводка або з дапамогай палітры. Акно адкрываецца па камандзе галоўнага меню рэдактара Объект -> Заливка и обводка (прыклад 24.15). У гэтым акне можна выбраць колеравую мадэль і настроіць колер і яго празрыстасць.
У палітры колер заліўкі змяняецца пры дапамозе пстрычкі мышшу па патрэбным колеры. Для змянення колеру абводкі пстрычку неабходна рабіць пры націснутай клавішы Shift.
Аб’екту можна назначыць адсутнасць абводкі і заліўкі з дапамогай чырвонага крыжыка ў левай частцы палітры. Градыентную заліўку можна выкарыстоўваць і ў дачыненні да абводкі.
Пры пераходзе ад суцэльнай заліўкі да градыента ствараецца настройка градыента. Толькі што створаная настройка градыента выкарыстоўвае папярэдні колер суцэльнай заліўкі фігуры, які пераходзіць з непразрыстага ў празрысты.
24.4. Работа з колерам
Задаваць колер у акне Заливка и обводка зручна, мяняючы лічбавыя значэнні асноўных колераў (прыклад 24.16).
Для залівання замкнутай вобласці выкарыстоўваецца інструмент «Заліўка»: ![]() (прыклад 24.17).
(прыклад 24.17).
Пры рысаванні часта ўзнікае неабходнасць выбару колеру на ўчастках палатна. Для гэтага выкарыстоўваецца інструмент «Піпетка»: ![]() .
.
Для стварэння градыентных залівак прызначаны інструмент «Градыент»: ![]() . Колеры градыента настройваюцца пры дапамозе апорных пунктаў (!!!!!прыклад 24.18). Колькасць пунктаў адпавядае колькасці колераў у градыенце. Апорныя пункты можна дабаўляць або выдаляць, папярэдне выбраўшы
. Колеры градыента настройваюцца пры дапамозе апорных пунктаў (!!!!!прыклад 24.18). Колькасць пунктаў адпавядае колькасці колераў у градыенце. Апорныя пункты можна дабаўляць або выдаляць, папярэдне выбраўшы![]() або
або ![]() на панэлі інструмента. Дабаўляецца апорны пункт двайной пстрычкай мышы па лініі градыента. Выдаляецца вылучаны апорны пункт з дапамогай клавішы Delete.
на панэлі інструмента. Дабаўляецца апорны пункт двайной пстрычкай мышы па лініі градыента. Выдаляецца вылучаны апорны пункт з дапамогай клавішы Delete.
Стан апорнага пункта пры пэўным колеры:
|
Стан |
Колер |
|
невылучаны (неактыўны) |
белы |
|
вылучаны (актыўны, выбраны) |
сiнi |
|
аведзены (пад паказальнікам мышы) |
красны |
|
змяняемы (калі выконваецца дзеянне). |
красны |
|
Прыклад 24.1. Узоры заліўкі і абводкі:
Асноўныя інструменты стварэння фігур у вектарным рэдактары Inkscape:
Прыклад 24.2. Рысаванне прамавугольніка.
Пачатковы пункт — канец дыяганалі
Пачатковы пункт — цэнтр прамавугольніка (пры націснутай клавішы Shift) Прыклад 24.3. Выкарыстанне інструмента «Прамавугольнік». Прыклад 24.4. Выкарыстанне інструмента «Кругі, эліпсы і дугі».
Калі пацягнуць бачны круглы маркер уніз, то атрымаецца сектар і з’явіцца іншы маркер, які можна перамяшчаць уверх.
Калі паспрабаваць перамясціць круглы маркер унутр эліпса, то рэжым рысавання сегмента зменіцца на дугу. Для таго каб зноў пераключыцца на сегмент, трэба перамясціць адзін з круглых маркераў за межы контуру эліпса. Прыклад 24.5. Выкарыстанне інструмента «Зоркі і многавугольнікі» для рысавання. Прыклад 24.6 Выкарыстанне інструмента «Зоркі і многавугольнікі» для згладжвання вуглоў. Прыклад 24.7. Выкарыстанне інструмента «Зоркі і многавугольнікі» для перамяшчэння вяршынь. Прыклад 24.8. Выкарыстанне інструмента «Аловак». Прыклад 24.9. Рысаванне прамых ліній.
Прыклад 24.10. Рысаванне крывых ліній.
2. У пачатку лініі пстрыкнуць па ёй левай кнопкай мышы. За курсорам будзе цягнуцца прамая. Націснуць на левую кнопку мышы ў пункце, дзе павінен знаходзіцца канец лініі. Адпусціць левую кнопку мышы і пстрыкнуць правай. З’явіцца крывая, а прамая знікне. Можна працягваць праводзіць лінію, не націскаючы на правую кнопку мышы. Прыклад 24.11. Выкарыстанне інструмента «Вылучыць і трансфармаваць». Калі выканаць пстрычку па ўжо вылучанай фігуры, выгляд стрэлак зменіцца: Прыклад 24.12. Выкарыстанне інструмента «Рэдагаваць вузлы контуру».
Выбраць інструмент Перамяшчаючы вузлы, змяніць контур. Пры неабходнасці дабавіць ( Прыклад 24.13. Стылі абводкі фігур і стрэлкі.
Прыклад 24.14. Спосабы заліўкі.
Прыклад 24.15. Акно «Заливка и обводка». Змяненне стылю абводкі
Змяненне заліўкі
Прыклад 24.16. Настройка колеру ў колеравай мадэлі RGB:
Прыклад 24.17. Выкарыстанне інструмента «Заліўка». Прыклад 24.18. Выкарыстанне інструмента «Градыент». Для лінейнага градыента ўсе апорныя пункты размешчаны на адной прамой. Апорныя пункты могуць размяшчацца і за межамі аб’екта. Радыяльны градыент мае цэнтральны апорны пункт, які з’яўляецца пачатковым. З яго выходзяць дзве лініі градыента. |
|||||||||||||||||||||||||||||||||||||||||||||||||||||||||||||||||||||||||||||||||||||||||||||||||||||
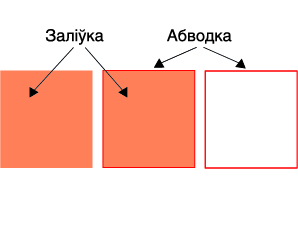
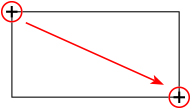
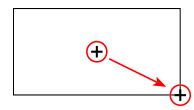


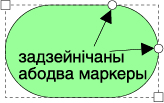
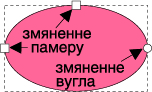
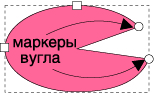
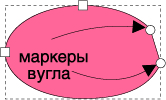
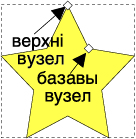
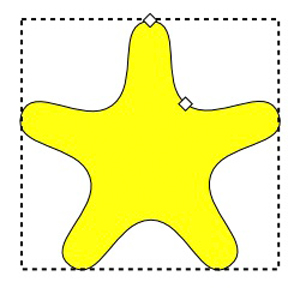

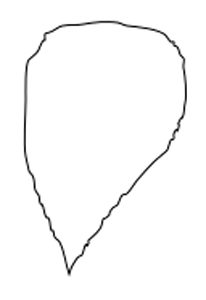
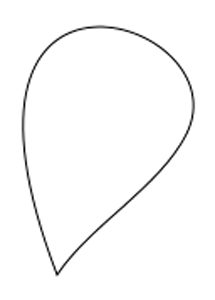
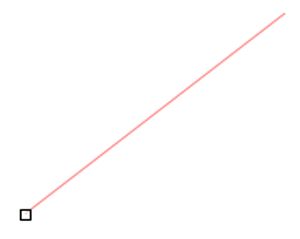
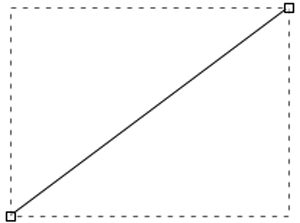
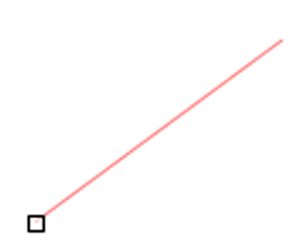
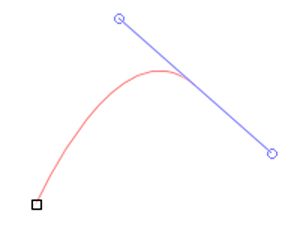
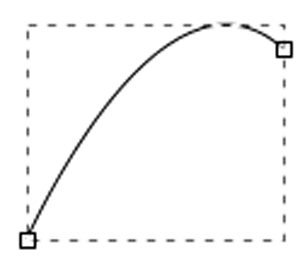
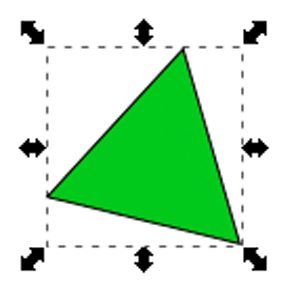
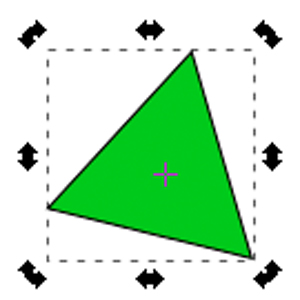
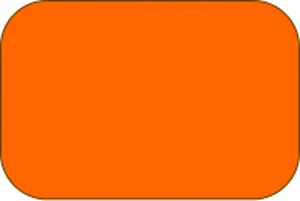
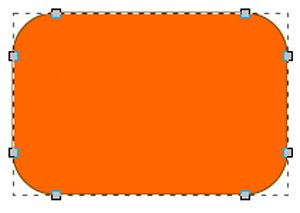
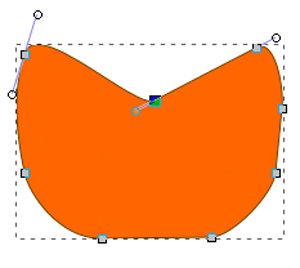
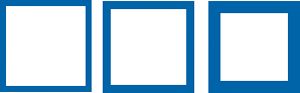
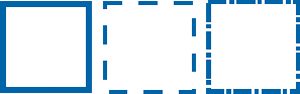

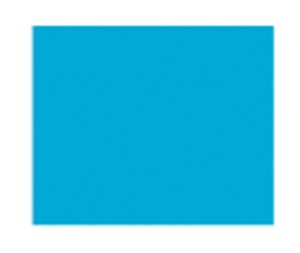
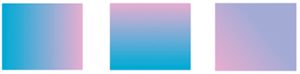
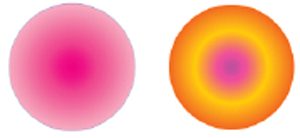



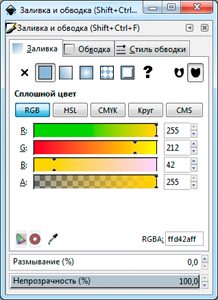
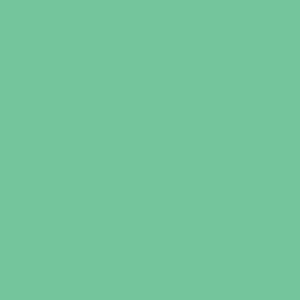
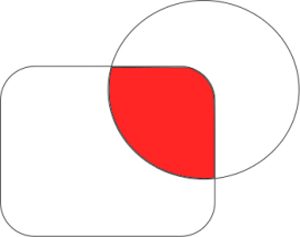
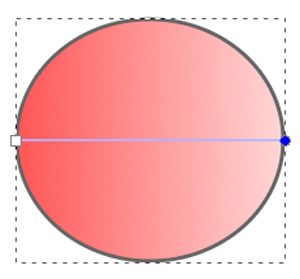
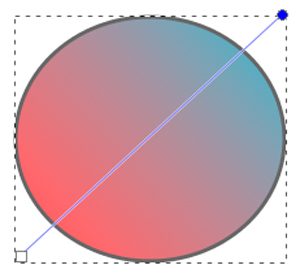

 ?
?